PBW/Mot-Ion calibration and setup for VP 9.1.3+
Part 1: Calibrate your controller...
Step 1:
XP-
a. Open Game Controllers in Control Panel.
b. Under Installed game controllers, click the controller you want to calibrate, and then click Properties.
c. On the Settings tab, click Calibrate, and then follow the instructions on your screen.
W7-
a. Open Devices and Printers in Control Panel.
b. Right click the Pinball Wizard controller and select Game Controller Settings.
c. Under Installed game controllers, click the controller you want to calibrate, and then click Properties.
d. On the Settings tab, click Calibrate, and then follow the instructions on your screen.
Step 2:
For X/Y axis calibration, steadily tilt the board 90 degrees on each axis. Tilt left/right for the X axis, and tilt forward/back for the Y axis. There is no need to shake the board as this will only necessitate the raising of gain values. When finished, go to the next screen.
Step 3:
For Z axis calibration, pull and release the plunger a couple times. The bar may not move on screen, but you can check the box next to 'Display raw data' to see it's position.
Step 4:
For X/Y rotation axis, you can skip past these screens as they are not used.
Step 5:
For Z rotation axis, this can be used as an alternative axis for the plunger and has a slightly larger range of values which can allow for a 'smoother' pull. Pull and release the plunger a couple times. The bar may not move on screen, but you can check the box next to 'Display raw data' to see it's position.
Step 6:
Click Finish and save your calibration settings.
Part 2: Setup controller for use in Visual Pinball 9.1.3+
Step 1:
Open Visual Pinball 9.1.3+ and navigate to the Preferences->Keys... menu.
Step 2:
Determine the correct mounting orientation and rotation of board.
a. Orientation - If the pins and usb port are on the top of the board when mounted, you will want to check the 'Normal Mounting Orientation' box located in the lower right inside the 'Global Options' section, thus if they are on the bottom, you will want to have this box unchecked.
b. Rotation - The rotation is considered 0 degrees if the usb port is facing toward the rear of the cab, 90 degrees facing to the right, 180 degrees facing towards the front, and 270 degrees facing to the left. Check the 'Rotation' box located in the lower right inside the 'Global Options' section and enter your degrees of rotation in the input box.
c. If all else fails, you can flip either X or Y axis by checking the 'Reverse Axis' box next to the desired axis in the 'Axis Assignments' section.
Step 3:
Activate and adjust analog nudging.
A NOTE: Analog nudging does not work in the same fashion as digital nudging with the keyboard. When using analog nudge, the table is moved under the ball in the direction of the nudge, visually causing the ball to move in the opposite direction. This is as intended... nudge FROM the right, the ball will move TO the right while the table is actually moving left.
a. Left click on the check box next to 'Enable Analog Nudge' located in the lower right inside the 'Global Options' section until it is checked and ungrayed. Click 'OK' to save your settings and close the window.
b. Test your settings.
Open a new table or other table you wish to test the nudge functionality, load a ball if necessary and proceed to test. Nudging left and right should work ok if calibrated as suggested in Part 1, nudging forward won't be as noticeable because of the table slope and how it works. Take note of the relative strength and make sure the ball isn't moving on it's own.
c. Make adjustments.
Close the table and reopen the Preferences->Keys... menu and find the 'Axis Assignments' section. Adjust the gain percentage as desired, X axis is for left/right, Y axis is for up/down. I would suggest starting in increments of 100% and fine tuning it as required. If the ball was wandering on its own, increase the deadzone in increments of 5 to start with, you can fine tune it later if needed. Click 'OK' to save your settings and close the window.
d. Repeat steps b & c as needed, making sure you close/reopen the table each time, otherwise the changes to the settings won't be loaded.
Step 4:
Dial in your tilt sensitivity for rom controlled tables. By default, VP uses a setting of 400 (scale of 0 - 1000, higher is more sensitive), but it is usually too low to tilt properly, especially if the gain settings are increased.
a. Test your settings.
Open a VPinMame table, insert 'coins' if required and start the game. While the ball is in the shooter lane, nudge the table with the approximate force you wish to have it tilt at. If you get no tilt warnings, exit and close the table and proceed to the next section.
b. Make adjustments.
Open the Preferences->Keys... menu. Check the 'Tilt Sensitivity' box located in the lower right inside the 'Global Options' section to override the default value and increase the current value if you haven't already. Start by increasing it in amounts of 200 or so, fine tuning it as required. Click 'OK' to save your settings and close the window.
c. Repeat steps a & b as needed, making sure you close/reopen the table each time, otherwise the changes to the settings won't be loaded.
Part 3: Customize Button Layout/Plunger (optional)
By default, Visual Pinball loads a profile created especially for the Pinball Wizard controller. If you wish to reassign the button layout, or take advantage of additional button mapping and plunger axis assignment, this part is for you. This will override all default button settings, so you will need to setup all the buttons you wish to use.
Step 1: Enabling customization
Check the 'Override' box at the bottom left of the 'Button Assignments' section.
Step 2: Button Assignment
Use the dropdown boxes below each of the key assignments to assign a button number to the desired function. You can open your Game Controller settings as reference to which key you are pressing to make the assignment a little easier.
Step 3: Change Plunger Axis
If you wish to use the rZ axis instead of the default Z axis, you can do so now. In the 'Axis Assignments', use the dropdown box to select the rZ axis and check the 'Reverse Axis' box next to it. This is required because the rZ axis operates in the opposite direction of the Z axis.
Part 4: Advanced Calibration 'On-the-Fly'
If you need to tweak your calibration a little without messing with the other axes, or just want to make note of your current calibration values so you can easily apply them at a later date, you can do so with a tool called DXTweak2. Here is a [LINK] to an older version that should work with both XP and Win7 (even x64). To make adjustments when using Windows 7, upon opening the program, you will need to select an unused axis, such as X or Y Rotation, and hit 'axis defaults' to enable the apply button, otherwise it remains grayed out.
For the Z and Z Rotation axes, this tool can come in handy to alleviate certain issues like perceived onscreen lag . An issue I was personally experiencing was that sometimes the plunger wouldn't start moving until after the plunger was pulled an inch or two out. For the Z axis, you will want to change the center value to match the minimum value. For the Z Rotation axis, you will want to change the center value to match the maximum value. You can also tweak the min/max values to ensure a full plunge.
For the X and Y axes, you can shift the center point and adjust the min/max values. In essence, moving the values closer to the center value will increase the gain (same amount of travel over a smaller area = higher percentage moved), and vice versa.



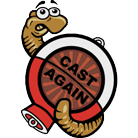









 are all trademarks of VPFORUMS.
are all trademarks of VPFORUMS.